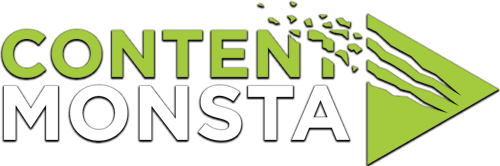Can I use an external microphone with the recording platform? How do I set it up?
Yes, it is possible to use an external microphone with a recording platform to enhance the audio quality of your recordings.
What kind of microphone can I use?
You can use a simple headset or you can connect an external USB microphone. Wireless microphones and Bluetooth headsets can also be used for recordings, but the microphones in wireless headsets and earbuds tend to be of lower quality.
As long as the computer recognizes the headset or microphone, then it should function.
Selecting Your Microphone in the Recording Platform
Set-up
The specific steps may vary slightly depending on your Mac or PC operating system version, but the general idea remains the same. Here’s a general guide on how to set it up:
For Mac users:
- Check compatibility: Ensure that your recording platform supports external microphones on Mac. Most recording platforms are compatible, but it’s always good to verify.
- Choose the right microphone: Select an external microphone that suits your recording needs, considering factors like sound quality, intended use, and budget.
- Connect the microphone:
- USB microphones: Plug the USB cable from the microphone directly into an available USB port on your Mac.
- XLR microphones: Connect the XLR cable from the microphone to an audio interface or USB audio mixer. Then, connect the interface or mixer to your Mac via USB.
- Lavalier microphones: Plug the 3.5mm connector into the microphone input port on your Mac. If your Mac doesn’t have a dedicated microphone input, use an adapter to connect the lavalier microphone to a USB port.
- Adjust audio settings:
- Go to “System Preferences” on your Mac.
- Select “Sound” or “Audio” settings.
- Under the “Input” tab, choose the external microphone as the input device.
- Test the audio: Open your recording platform and monitor the audio input levels to ensure the external microphone is capturing sound. Adjust the microphone’s placement or settings as needed.
For PC users:
- Check compatibility: Confirm that your recording platform supports external microphones on PC. Most recording platforms do, but it’s advisable to double-check.
- Choose the right microphone: Select an external microphone suitable for your recording needs, considering sound quality, intended use, and budget.
- Connect the microphone:
- USB microphones: Connect the USB cable from the microphone directly to an available USB port on your PC.
- XLR microphones: Connect the XLR cable from the microphone to an audio interface or USB audio mixer. Then, connect the interface or mixer to your PC via USB.
- Lavalier microphones: Plug the 3.5mm connector into the microphone input port on your PC. If your PC lacks a dedicated microphone input, use an adapter to connect the lavalier microphone to a USB port.
- Adjust audio settings:
- Right-click on the speaker icon in the taskbar and select “Sounds” or “Recording devices.”
- In the “Recording” tab, choose the external microphone as the default recording device.
- Test the audio: Open your recording platform and monitor the audio input levels to ensure the external microphone is capturing sound. Make any necessary adjustments to the microphone’s placement or settings.
Please note that these instructions provide a general guideline, and the specific steps may vary slightly depending on your operating system version and recording platform. It’s recommended to refer to the documentation or support resources of your recording platform for more detailed instructions tailored to your specific setup.